iOverlay FAQ
Do this before you start
Set your iRacing to windowed mode (borderless). Fullscreen mode is not compatible with overlays, as Windows dedicates the entire screen to one application in fullscreen mode. This restriction prevents any additional windows, such as overlays, from displaying on top of a fullscreen application.
For optimal performance with iOverlay, open iRacing's graphics settings and set the max-cars value to 63.
Note: this setting is specifically for max-cars, NOT draw cars, which is located next to it. The max-cars value determines how many cars are included in the telemetry data, which iOverlay relies on. The number of cars actually drawn on screen is up to you and can be set lower if preferred, iOverlay doesn't need to see the car on screen to work properly. If you set max-cars to less than 63, iRacing will not send telemetry data for all cars. Potentially causing iOverlay to miss or display incomplete information on fuel calculations, pit stops, track positions and driver positions.
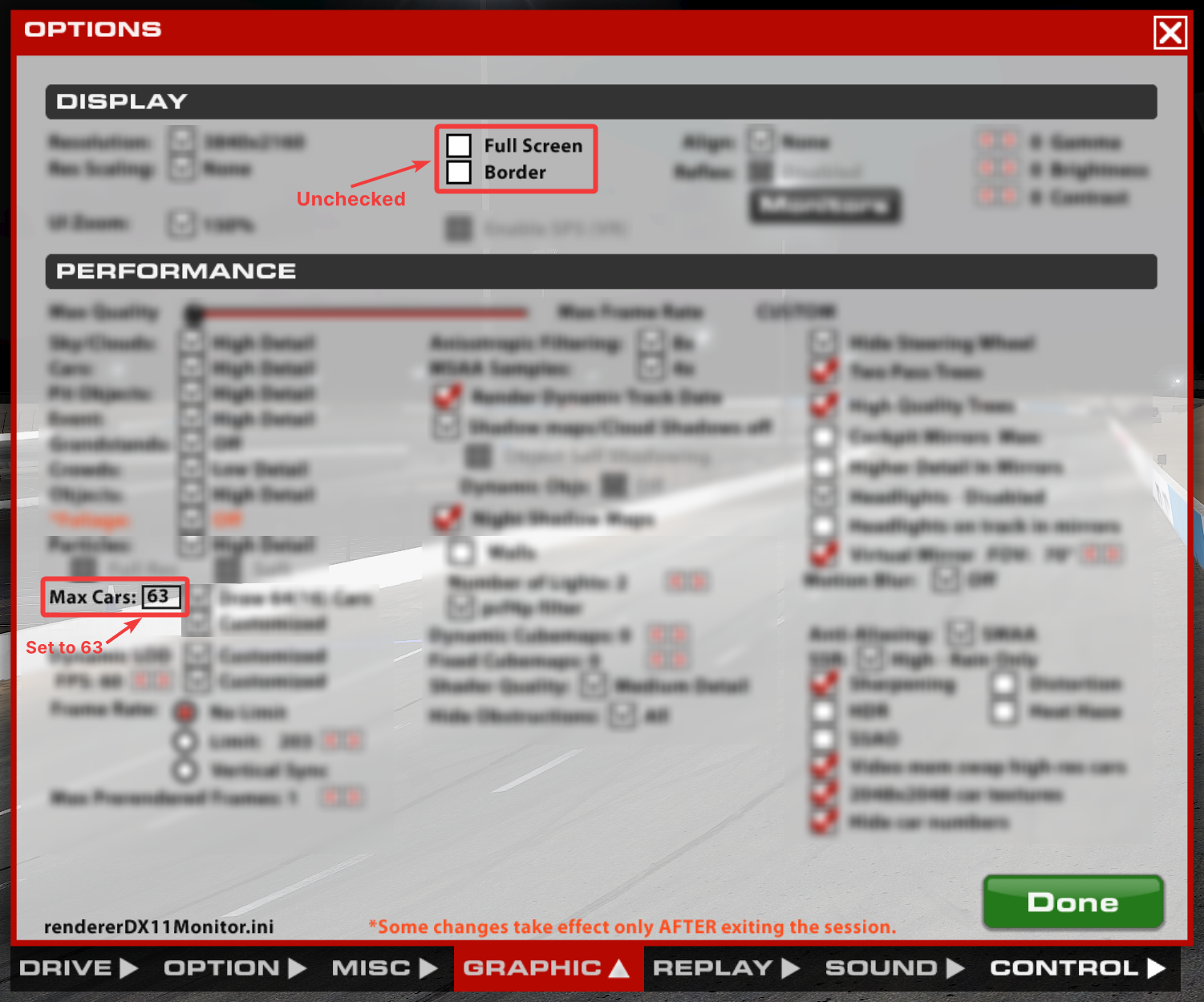
Check your account's connection type setting. If it's set lower than the fastest option, iRacing may limit the telemetry data sent to you, resulting in missed data.
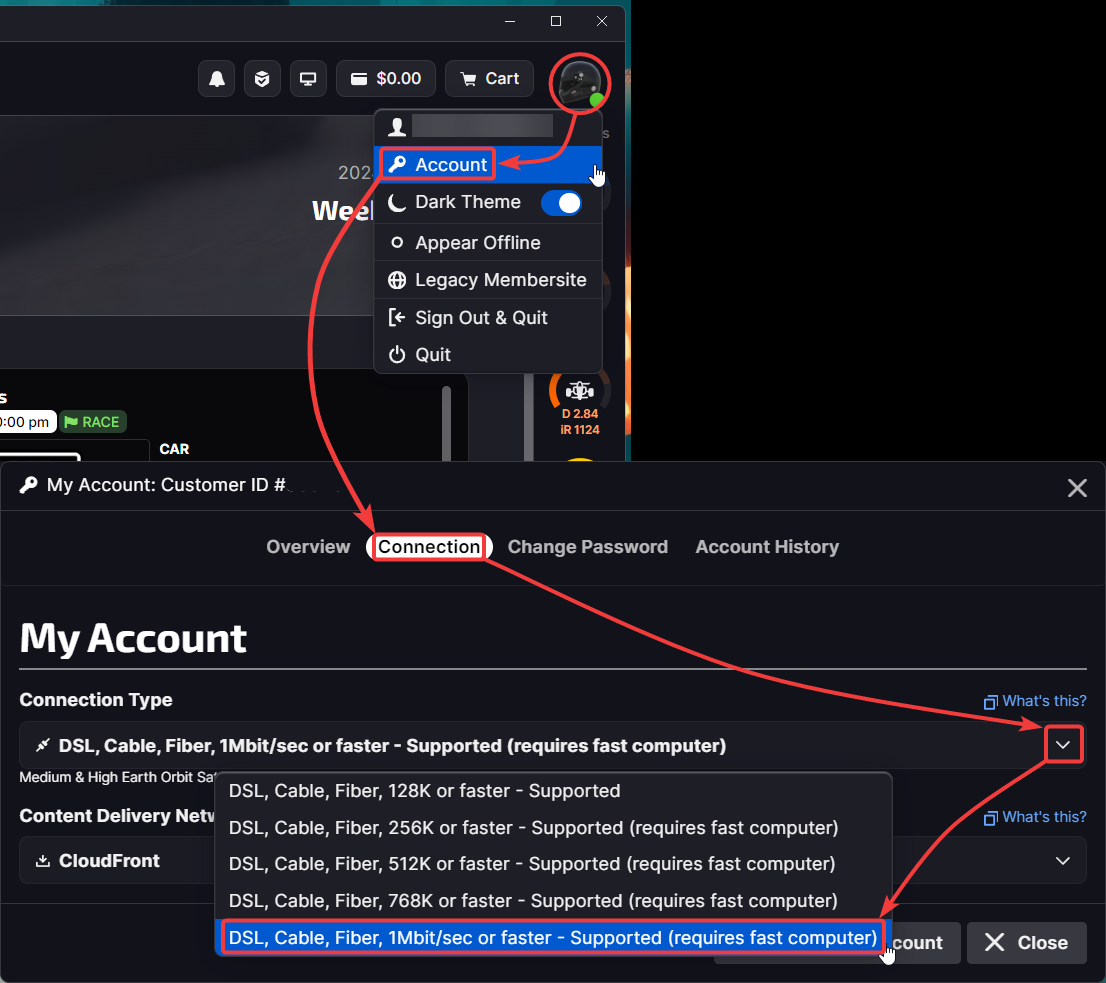
Move the overlays
To move the overlays in iOverlay, press F6 twice to enter move mode. Once in move mode, you can click and drag each overlay to your preferred location on the screen. When you're done, press F6 again to exit move mode and lock the overlays in place.
If F6 doesn't work, check your keyboard. For some keyboards you need to press FN + F6 to send the F6 key, otherwise another key (a media command) will be send.
My PRO subscription is gone
If you reinstall Windows, changed your hardware or used iOverlay on another PC, iOverlay may lose your PRO subscription. You can restore your existing PRO subscription in the app by following these steps:
- Click on GET PRO.
- Click on I already have a PRO subscription.
- Select the authentication method you used for your purchase.
- Complete the authentication process to re-link your subscription.
Nothing happens when I start iOverlay
If you start iOverlay, all processes are running, but you don't see any window or overlay. Install the latest Microsoft Visual C++ Redistributable.
Reset overlay positions
If one or more overlays aren't visible, even after entering move mode by pressing F6, click Reset all overlay positions in the general settings. This will reset all overlays to their default positions, ensuring they are visible on the screen.
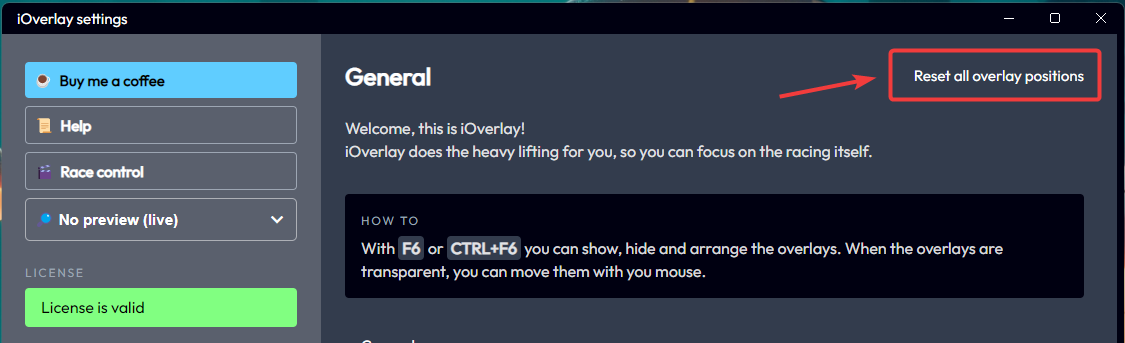
Overlay's constantly moving or not scaling correctly
Make sure the monitors you have your overlays on are set to 100% scale. If it is set to anything larger (125-350%), then issues may occur where the location of your overlays will move.
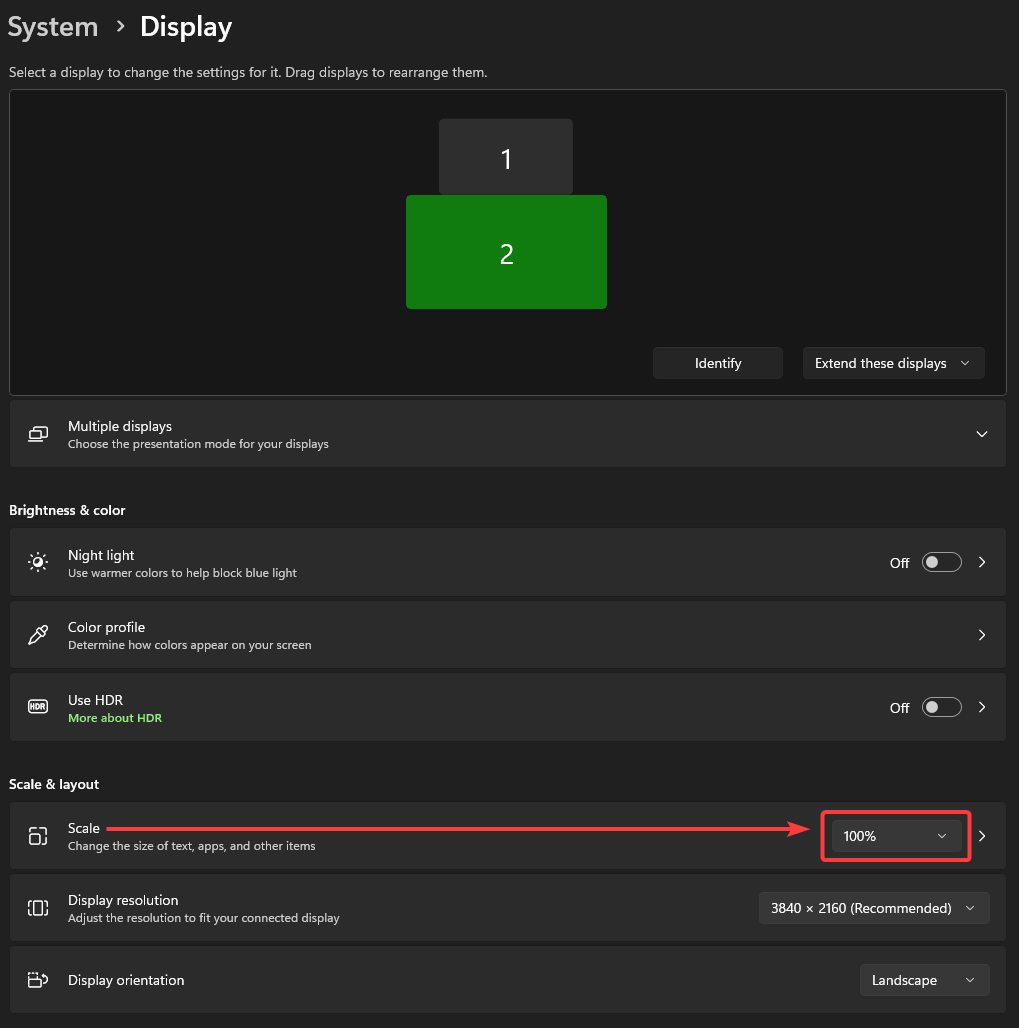
iOverlay is stuttering
Stuttering in iOverlay can have several causes. Some are due to third-party apps like Afterburner/RivaTuner or AMD Adrenaline, which use injection methods that iOverlay can't block or control.
- Disable Hardware acceleration in the general settings.
- If you're using Afterburner or RivaTuner, add iOverlay as an exception in the settings under the On-Screen Display tab.
- Avoid using AMD Adrenaline, as it doesn't allow exceptions and can cause unusual behavior with iOverlay.
- On some systems, G-Sync might detect iOverlay as the primary application instead of iRacing. Try adjusting your GPU driver settings or disabling G-Sync altogether.
- In your Windows settings, search for Game Mode and Hardware-accelerated GPU scheduling and disable them.
Can no longer find iOverlay settings window?
It was most likely minimized to your system tray, click this icon to restore it. If you want to change that behavior, disable Minimize to system tray in the general settings of iOverlay.
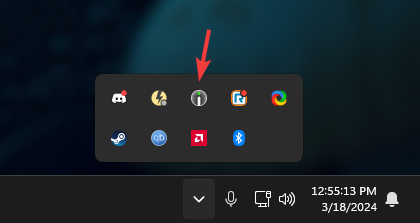
How to enable iRating gain
In the content sections of the overlays, click on settings next to the iRating collumn. That will open extra options fot the corresponding collumn. There you can enable Show iRating gain
Resize track map
The track map and Twitch chat overlays work slightly differently compared to the other overlays, but you can still resize them.
- Press F6 to enter move mode for the overlays.
- Click and drag the edges of the overlay to resize it, just like a regular window.
Use iOverlay in VR
iOverlay can be used in VR. To get started, select the overlays you like in your VR environment. Some third-party apps can also assist with this. Begin by configuring iOverlay for your VR setup.
- In the general section, enable your VR environment using the VR compatibility setting.
- In most cases, you also need to make the overlays visible in the taskbar. This is necessary for selecting the overlays in your VR environment. Enable Show overlays in taskbar in the general section.
After making these changes, restart iOverlay and select the overlays you want to use. Below are some guides to help you set up iOverlay with third-party apps, which can enhance your VR experience:
Support for Other Games
Currently, iOverlay is built specifically for iRacing only. There are no plans to extend support to other games at this moment. However, we cannot predict what the future may hold.